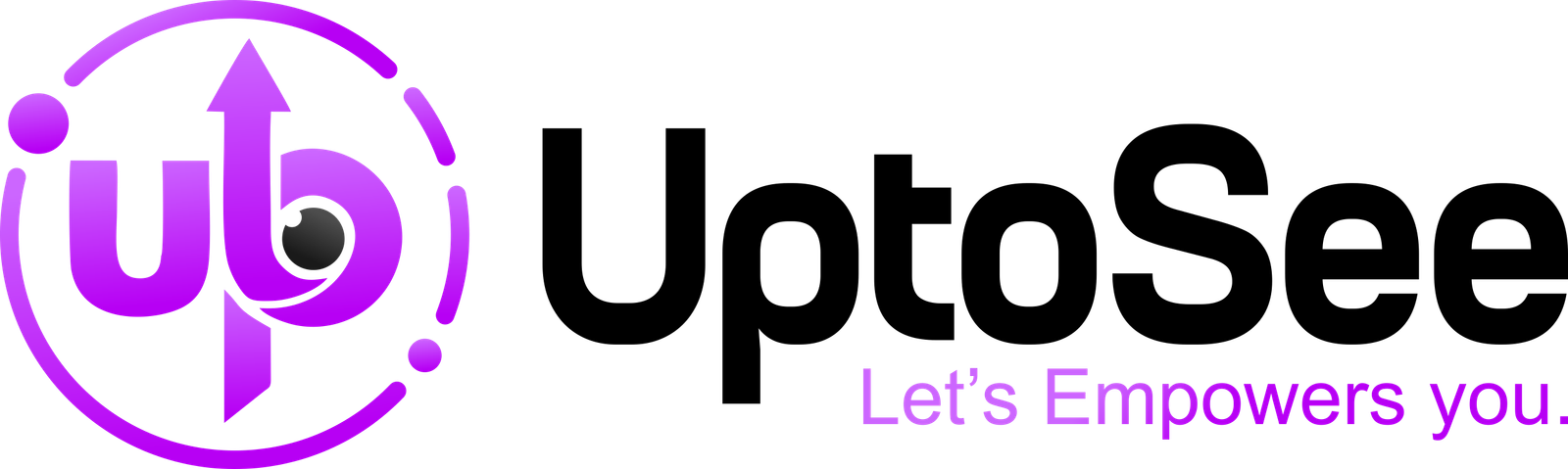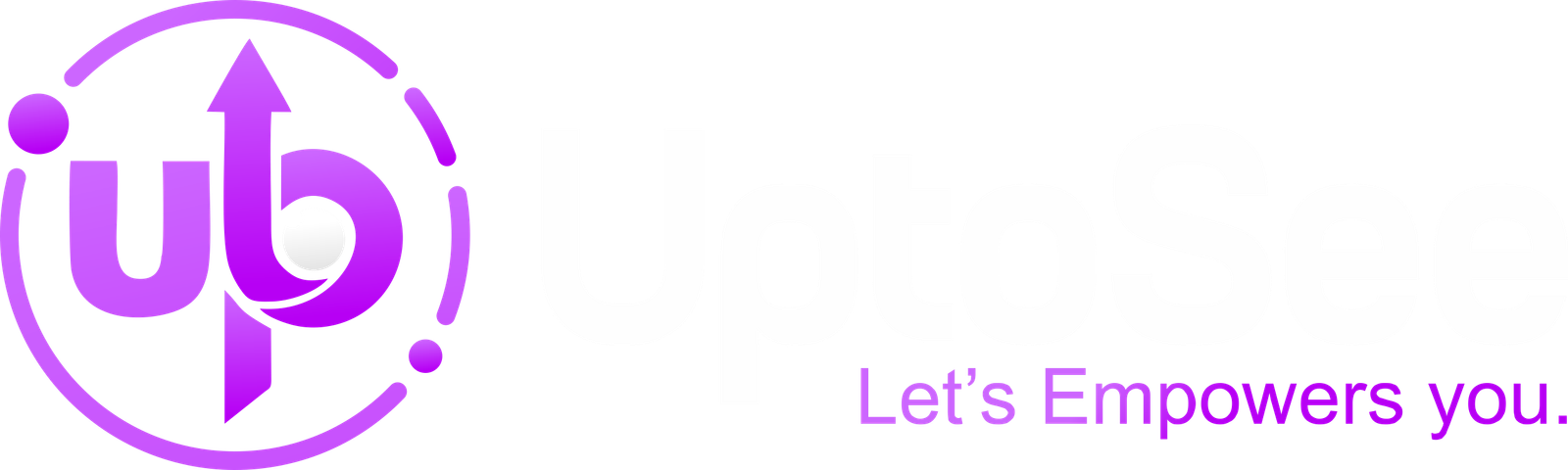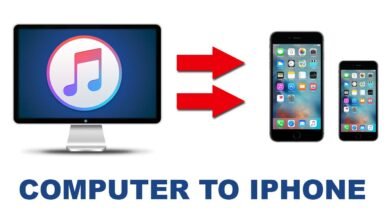When you have an iMac and a PC and want to make use of both, you can use your iMac’s excellent screen to display your laptop. Mastering the art of using your iMac as a PC monitor for pc with our comprehensive guide. By following these easy steps and using flexible devices, you can turn your iMac into a double monitor for your PC.
It opens up new opportunities to improve productivity and streamline your workflow. Let’s dive into putting up your iMac as a PC monitor and explore the options of your computing structure.

Check Compatibility and Requirements
Before operating your iMac as a monitor for your PC, ensure compatibility. Generally iMacs from 2009 can be used in Target Display Mode. You will demand a Mini DisplayPort on your iMac and a video port like HDMI or DisplayPort. These connections allow your iMac to receive video signals from your PC.’
Making sure everything is compatible and having the correct ports are essential before setting up your iMac as a monitor for your PC.

Enable Target Display Mode on Your iMac
You can make your iMac function as an extra screen for another device, like a PC, using Target Display Mode. It boosts your options for displaying information and boosts your productivity. To turn on Target Display Mode on your iMac, follow these steps:
- Make sure both your iMac and PC are turned off.
- Attach your PC to your iMac using the proper cable. You can connect a DP to HDMI, Mini DisplayPort to DisplayPort to HDMI/DisplayPort cable.
- Turn on your PC and let it start up entirely.
- On your iMac keyboard, press and maintain the Command (⌘) and F2 keys jointly. Press and hold the Windows and F2 keys using a non-Apple keyboard.
- With these actions, your iMac should join Target Display Mode and show what’s on your PC’s screen.

Adjust Display Settings on Your PC
Once you’ve set up your iMac as a secondary monitor for your PC, it’s time to change the show sets for the best viewing experience. Here’s how to customize the display sets on your PC:
- Initiate by right-clicking on your PC’s desktop to open the context menu.
- Select “Display settings” from the menu to access the display locations window.
- Inside the Display settings window, you’ll find options to tweak your iMac monitor’s resolution, orientation, and other display preferences.
- Ensure the settings match your iMac’s native resolution for optimal image speed and transparency.
- You may select the iMac display as the natural or secondary Monitor based on your performance and choices.
- You can change the monitor account or choose the selected Monitor as the primary show within the display settings window.
- By following these steps and modifying the display settings to your liking, you can improve the look of your iMac monitor when used as an extra display for your PC.

Enjoy Your Extended Workspace
With your iMac now acting as a second screen for your PC, you’ve unlocked the door to a vast range of opportunities, all within your space. Welcome the flexibility of your iMac’s display as you attack multiple tasks simultaneously, fall deep into project work, or dive into a world of multimedia range—all while keeping your productivity grades high on your PC.
Whether you’re a graphic designer faking multiple design projects, a programmer wading through lines of code, or simply a tech lover eager to explore new horizons, this setup seamlessly combines the functionalities of your iMac and PC, empowering you to attack tasks with efficiency and express your imagination.

Requirements for Using iMac as a Monitor
Using your iMac as a monitor for another instrument, like a PC, comes with detailed needs to confirm everything works smoothly. Here’s what you require to know:
Check iMac Model Compatibility: Not every iMac model supports using the display as an external monitor. Generally, iMacs from 2009 onwards are compatible with Target Display Mode, which enables them to function as external displays. Make sure your iMac model supports this feature.
Ports: Your iMac must have a Mini DisplayPort or Thunderbolt port to connect to the video output port of the primary device. These ports allow the transmission of video signals from the connected device to your iMac display.
Cable Compatibility: The cable you require relies on the ports open on your iMac and the primary device. Standard choices include Mini DisplayPort to HDMI, Mini DisplayPort to DisplayPort, or Thunderbolt to HDMI/DisplayPort. Ensure you have a suitable cable for the association.
Power On: Ensure your iMac and the primary device (e.g., PC) are powered on before connecting. It ensures they’re ready to transmit and receive signals effectively.
Keyboard Shortcut: Enabling Target Display Mode on your iMac requires a specific keyboard shortcut. Generally, you’ll push and hold the Command (⌘) and F2 keys simultaneously on your iMac keyboard. If you’re operating a non-Apple keyboard, use the Windows and F2 keys.
Primary Device Ports: Your primary device, such as a PC, needs a compatible video output port to connect to your iMac. Standard ports include HDMI, DisplayPort, or DVI. Make sure your primary device has the necessary output port for the connection.
By confirming your iMac fulfils these needs and following the steps, you can use it as a monitor for your PC or other consistent devices. This ability improves versatility and productivity by leveraging your iMac’s high-quality production as an exterior monitor.
Conclusion
Shifting your iMac into a monitor for your PC widens your horizons, giving you more options and unlocking a world of possibilities. It lets you combine both instruments, simultaneously creating the most of what they can do. Following the step-by-step guide we’ve delivered and responding to standard questions, you can smoothly integrate your iMac and PC activities, making your work more efficient and enhancing your overall computer knowledge.
Whether you’re an innovative pro aiming for fresh ideas, a gaming fanatic who desires immersive playtime, or want more comfort, this display offers great flexibility and adaptability, taking your computer setup to a whole new level of significance and performance.
FAQs
Which cable do I need to attach my PC to my iMac?
The cable you'll require depends on which ports are open on your iMac and PC. Standard methods are Mini DisplayPort to HDMI, Mini DisplayPort to DisplayPort, and Lightning to HDMI/DisplayPort.
Is there a transparent iMac model required to use it as a monitor for a PC?
Normally, iMacs terminated in 2009 or later support Target Display Mode, permitting them to work as outer monitors for other instruments.
Can I use my iMac to monitor other instruments besides a PC?
While Target Display Mode is primarily planned for use with other Mac computers or PCs, some users have successfully utilized their iMacs to monitor gaming consoles and other devices with video output capabilities.
Can I use my iMac keyboard and mouse with my PC while it's connected as a monitor?
Unfortunately, Target Display Mode only allows the iMac to act as a display, so you'll need to use separate peripherals for your PC. However, if desired, you can use software solutions or hardware peripherals to share peripherals between your iMac and PC.