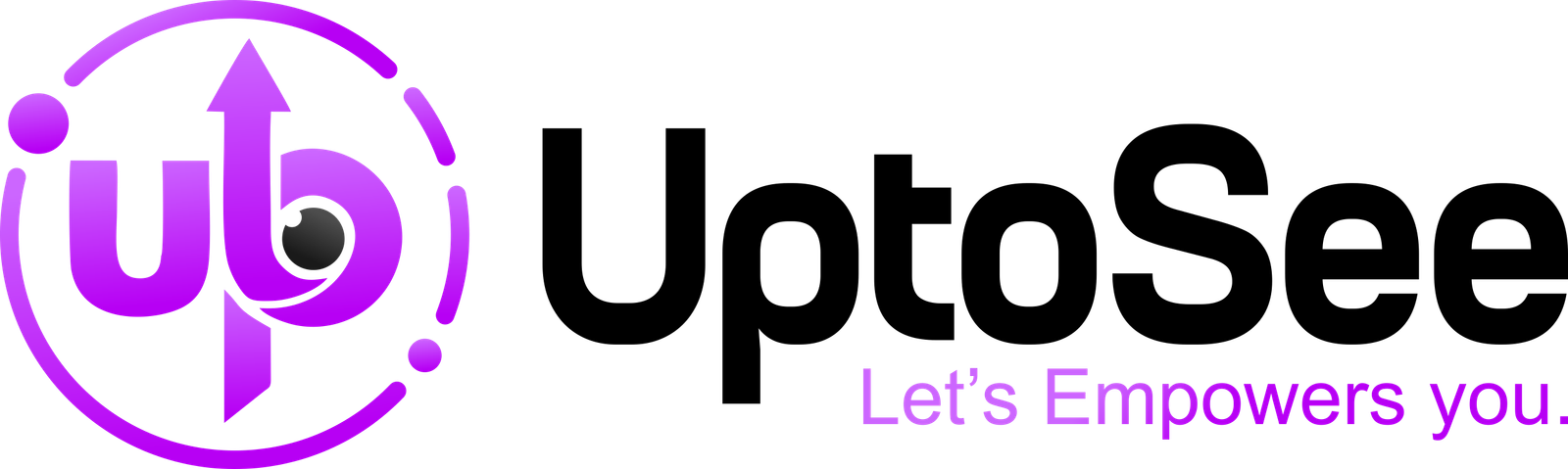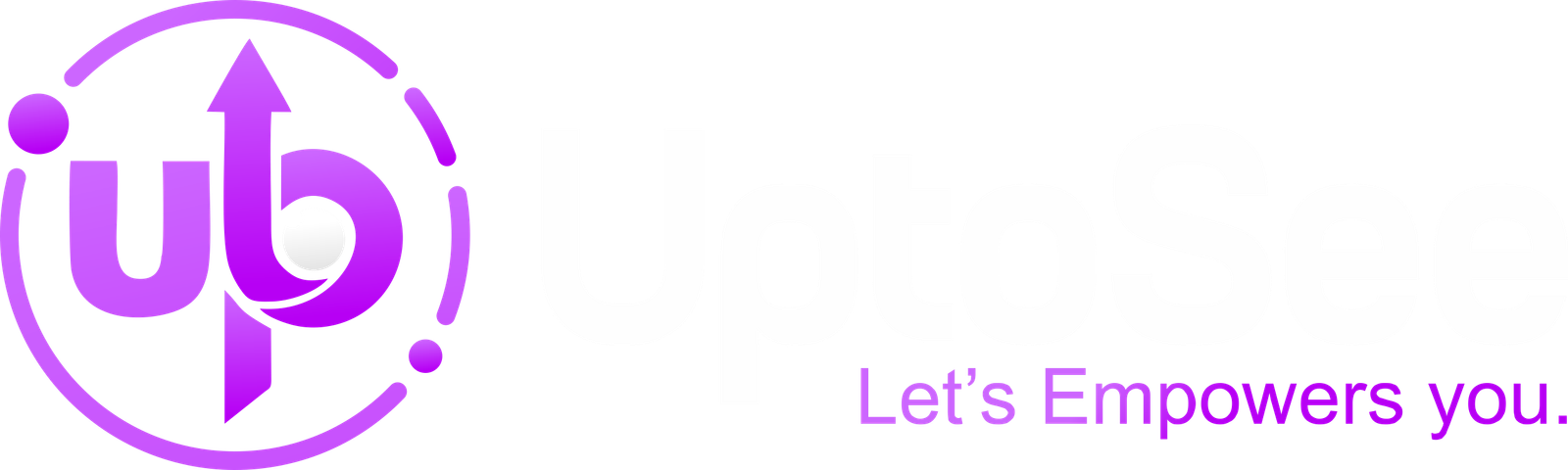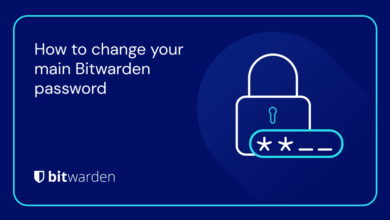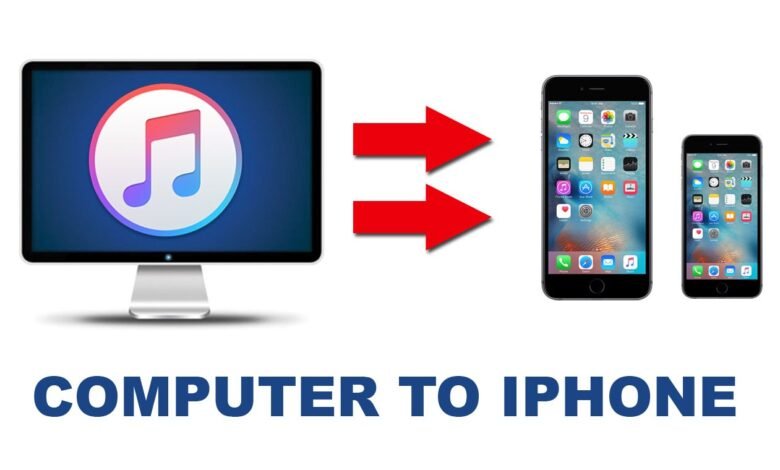
Introducing the topic of Transfer Music from PC to iPhone without iTunes opens up a world of opportunities for users aspiring to softer and more flexible knowledge. While iTunes has been a longstanding choice for handling media files, its complexities and regulations have prompted users to research alternative techniques.
This introduction sets the stage for discussing why transferring music without iTunes is desirable, highlighting the need for clarity, power, and efficiency. Users can find new methods to manage their music libraries and streamline the transfer procedure by delving into alternative practices.
Overall, the introduction aims to catch the reader’s interest and lay the basis for researching the various techniques outlined in the article.
Why Transfer Music Without iTunes?
iTunes has long been the go-to software for handling media files on Apple devices. However, its interface can be bulky, and its syncing procedure is not always intuitive. Additionally, iTunes is known for ingesting significant system resources and periodically compelling issues during updates.
Users can avoid these restrictions by researching alternative music-sharing methods and enjoy a smoother occasion. Whether it’s the passion for a more straight interface, the need for more control over file control, or the taste for using various software, there are compelling reasons to explore choices beyond iTunes.
Method 1: Using Third-Party Software
Third-party software is a popular and efficient solution for transferring music from PC to iPhone without iTunes. These specialized programs offer user-friendly interfaces and streamlined processes, making music transfer hassle-free.
With step-by-step guidance and various software options, users can easily select the best tool. Discover how third-party software simplifies music transfer and enhances the overall user experience.
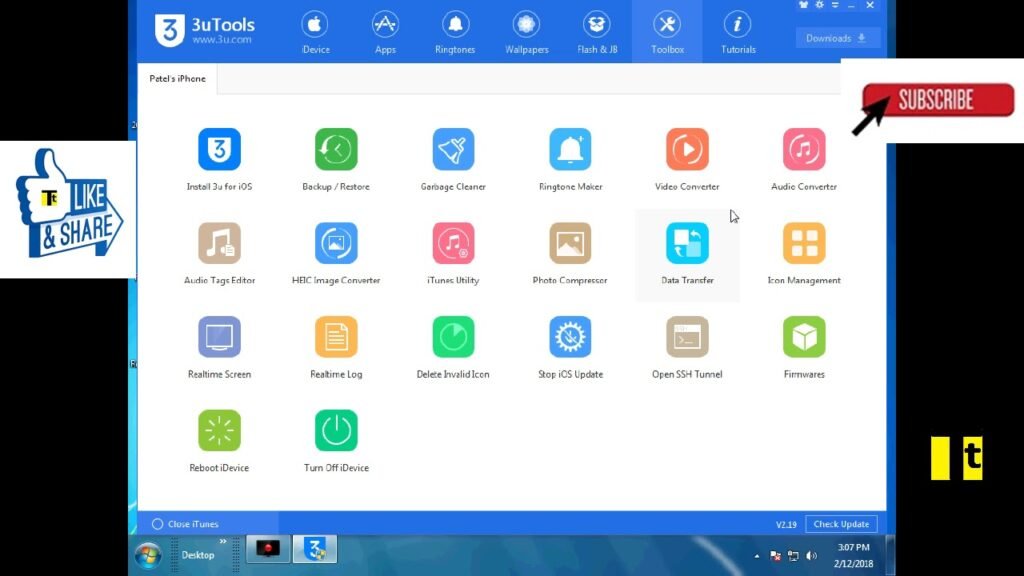
Transferring music from PC to iPhone: Using Third-Party Software
Third-party programs allow you to move music from your PC to your iPhone without using iTunes. Follow these steps to transfer your music files seamlessly:
Selecting the Right Software: Research a reputable third-party software that suits your needs. Consider factors such as user interface, parts, and gadget compatibility.
Downloading and Installing the Software: After picking up the software, get it from the official website or a reliable source. Follow the developer’s instructions for installation on your PC.
Pairing Your Devices: Connect your iPhone to your PC via USB. Ensure that both gadgets are powered on and specified by the software.
Launching the Software: Open the third-party software on your PC. You should see options to manage your iPhone’s media files upon launching.
Selecting Music Files: Browse the music files on your PC that you want to move to your iPhone to choose them. You can select specific songs or complete a playlist based on what the software can do.
Starting the Transfer procedure: After downloading the music files, use the software to start the transfer procedure. It could entail clicking a “Transfer” or “Sync” button based on the software’s layout.
Monitoring the Transfer Progress: Ensure all selected music files are successfully transferred to your iPhone. The software may provide status updates or progress bars to indicate the transfer status.
Completing the Transfer: Safely disconnect your iPhone from your PC once the transfer is complete. You should now be able to access and enjoy your transferred music files on your iPhone’s music library.
Recommended Software Options:
- iMazing
- WALTR 2
- AnyTrans
Method 2: Using Cloud Storage Services
Cloud storage services offer a suitable and affordable solution when transferring music from a PC to an iPhone without iTunes. By uploading music files to assistance such as iCloud and Google Drive, users can easily share their music libraries to their iPhones, easily accessible from any device with an internet bond.
Cloud storage services present flexibility and convenience in accessing music collections across various platforms.

Advantages of Cloud Storage
Cloud storage offers several benefits for transferring music from a PC to an iPhone without relying on iTunes:
Availability: Cloud-based music files are playable on many tools and may be downloaded from any site with an internet linkage.
Convenience: Users can efficiently upload and download music files to and from the cloud, eliminating the requirement for biological links or manual transfers.
Automatic Synchronization: Differences made to music libraries on one device are automatically synced across all linked machines, ensuring consistency and up-to-date tickets.
Backup and Security: Cloud storage services usually provide backup functionality, ensuring that music files are safely kept and covered against loss or harm.
Space Savings: By securing music files in the cloud, users can free up storage space on their gadgets, decreasing clutter and optimizing device performances.
Using Cloud Storage Services Transfer music from PC to iPhone
Transferring music from a PC to an iPhone without iTunes can be completed effortlessly via cloud storage services. Follow these instructions to transfer your music files quickly:
Select a Cloud Storage: Select a reliable cloud storage service such as iCloud, Google Drive or Dropbox. Ensure that the service delivers adequate storage area for your music files and is consistent with your PC and iPhone.

Creating an Account: If you haven’t done so yet, report for an account with the preferred cloud storage service. It usually contains providing an email and password and consenting to the terms.
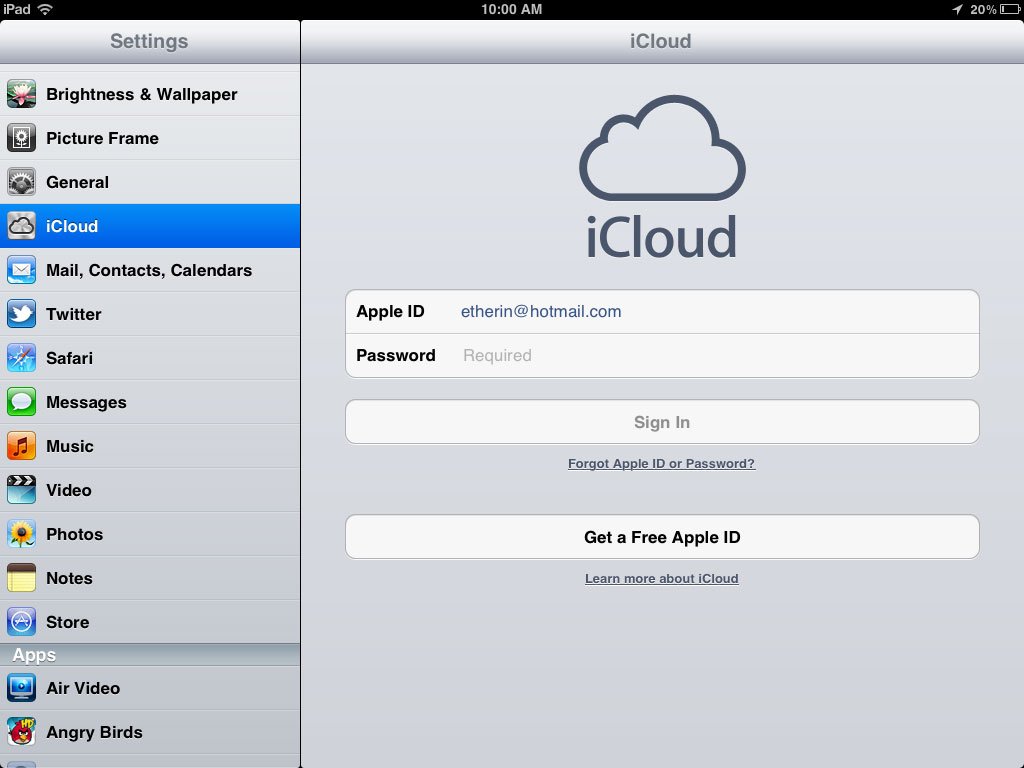
Uploading Music Files: Once logged in to your cloud storage account, guide to the music files on your PC that you want to transfer to your iPhone. Pick the files you want to upload and start the upload procedure.
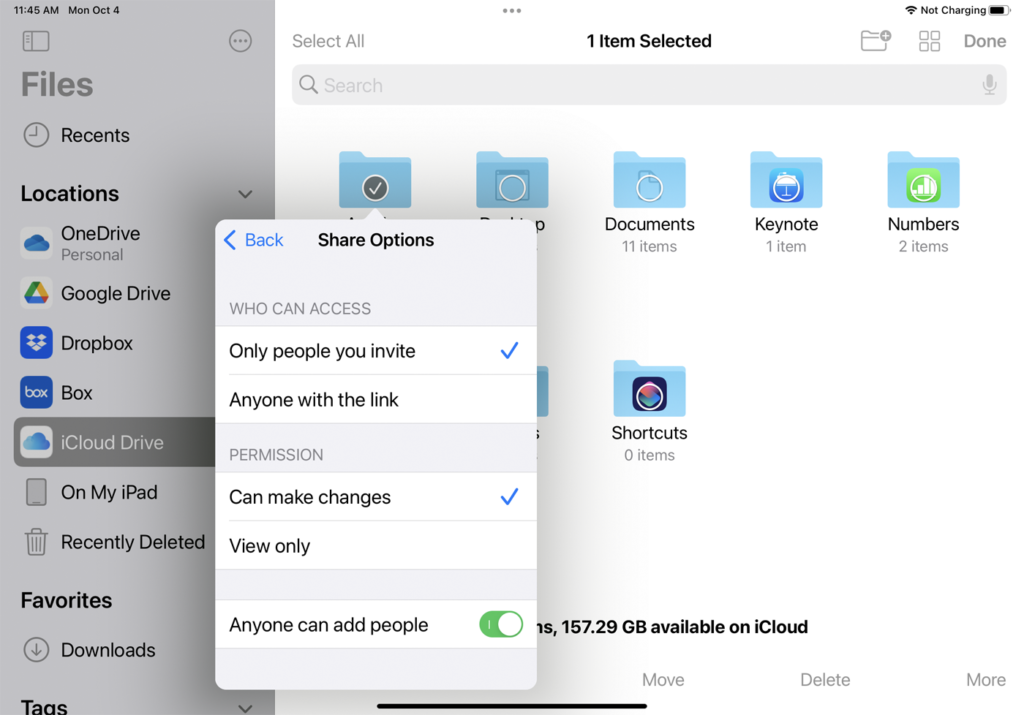
Organizing Music Files (Optional): To keep your music library organized, consider creating folders or playlists within your cloud storage account. It will make navigating and accessing your music files from your iPhone easier.
Downloading the Cloud Storage App: On your iPhone, download and install the corresponding cloud storage app from the App Store. Sign in to your account using the passwords you created earlier.
Accessing Music Files: Once logged in to the cloud storage app on your iPhone, steer to the location where you uploaded your music files. You should observe a list of all the music files and folders you uploaded from your PC.
Downloading Music Files: To transfer music files to your iPhone, pick the files you want to download and then click the download button. It depends on the file length and the rate of your internet connection.
Getting Music on Your iPhone: Once downloaded, you can access the transferred music files using your iPhone’s media playlist. Appreciate listening to your favourite music without utilizing iTunes.
Method 3: Using Streaming Apps
When transferring music from a PC to an iPhone without iTunes, employing floating apps gives a fair and modern system. Platforms such as Spotify, Apple Music,] and Google Play Music allow people to save their music libraries to the cloud and stream them directly to smartphones.
Streaming apps deliver vast libraries, personalized playlists, and offline listening for relaxed and free music collection management and entertainment.
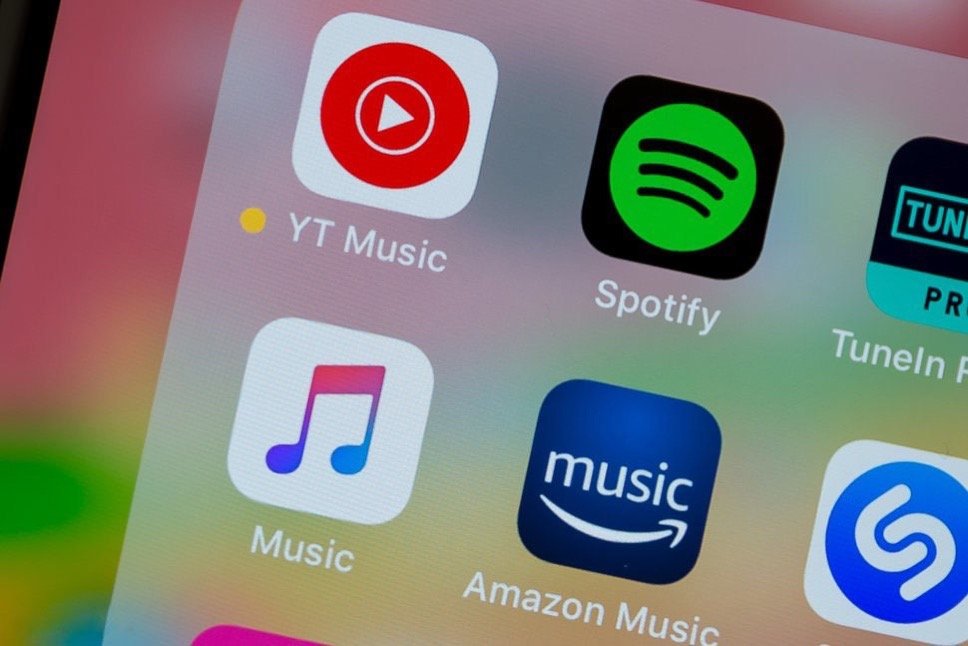
How to Transfer Music Using These Apps:
Using specific streaming programs such as Spotify, Apple Music, and Google Music, you can quickly transfer music from a PC to an iPhone without iTunes. Follow these actions to transfer your music library using these apps:
Sign Up or Log In: Form by signing up for an account or logging in to your current account on the streaming app of your choice. Ensure you have a subscription plan that permits music uploading and offline listening, if necessary.
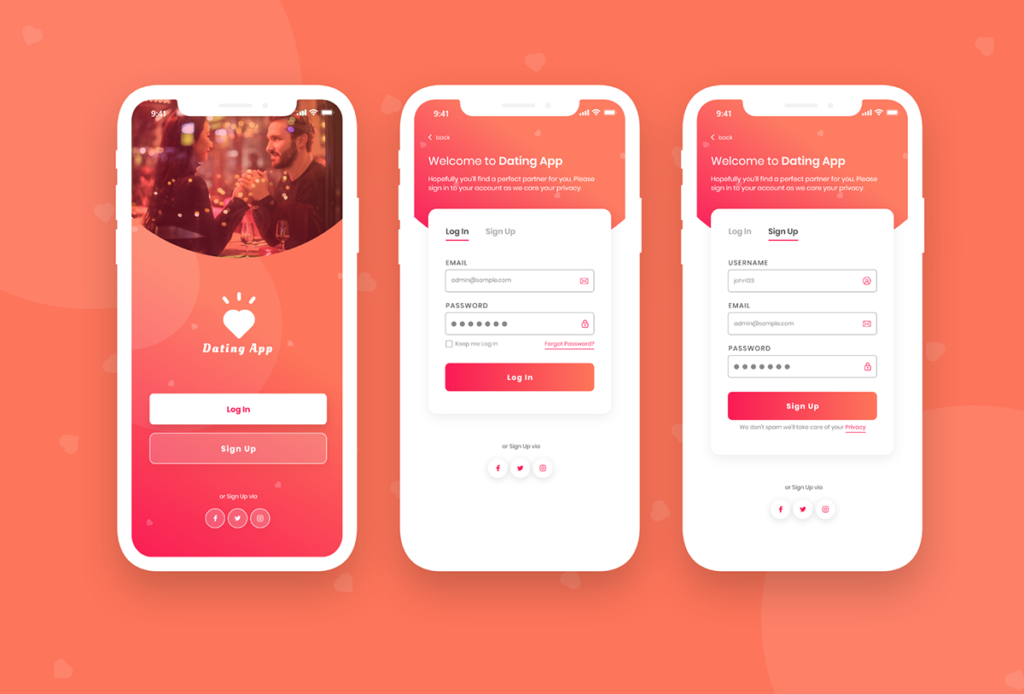
Organize Your Music: Once logged in, navigate to the settings or library section of the app, where you can upload your music library. Leaning on the app, you can upload personal songs, albums or playlists.
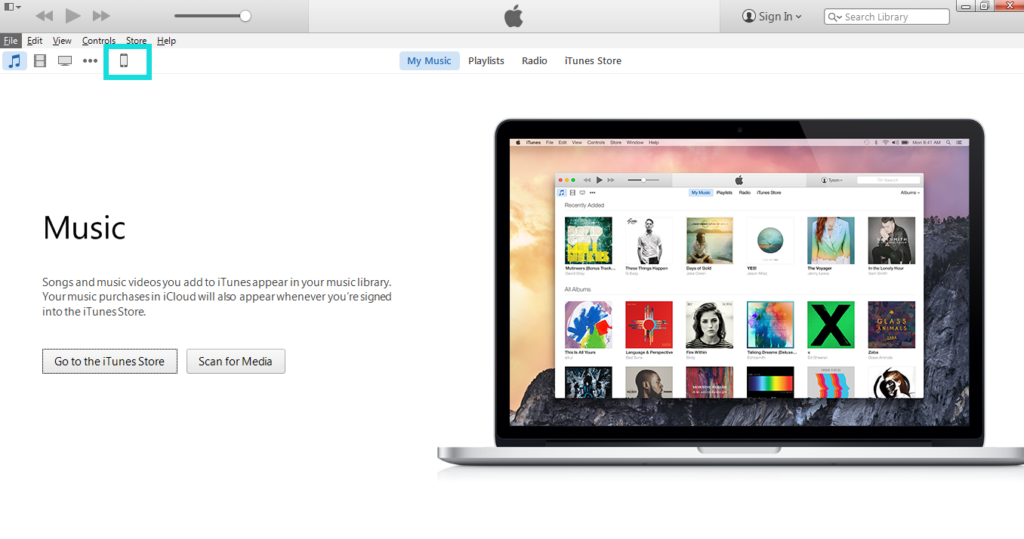
Organize Your Music: Set playlists, arrange your music by emotions, and customize it with the app’s organizing tools. It will make accessing and appreciating your music on your iPhone easier.
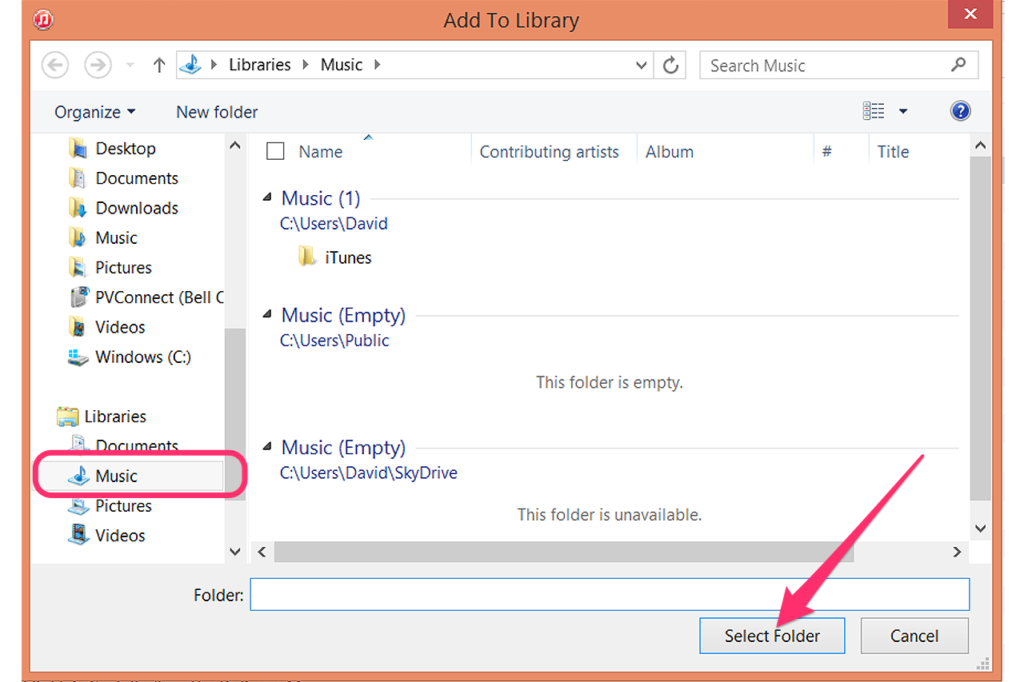
Sync Your iPhone: After uploading your music library to the streaming app, open the app on your iPhone and sign in to your account. Allow the app to sync your music library across devices, ensuring your iPhone can access all your uploaded songs.
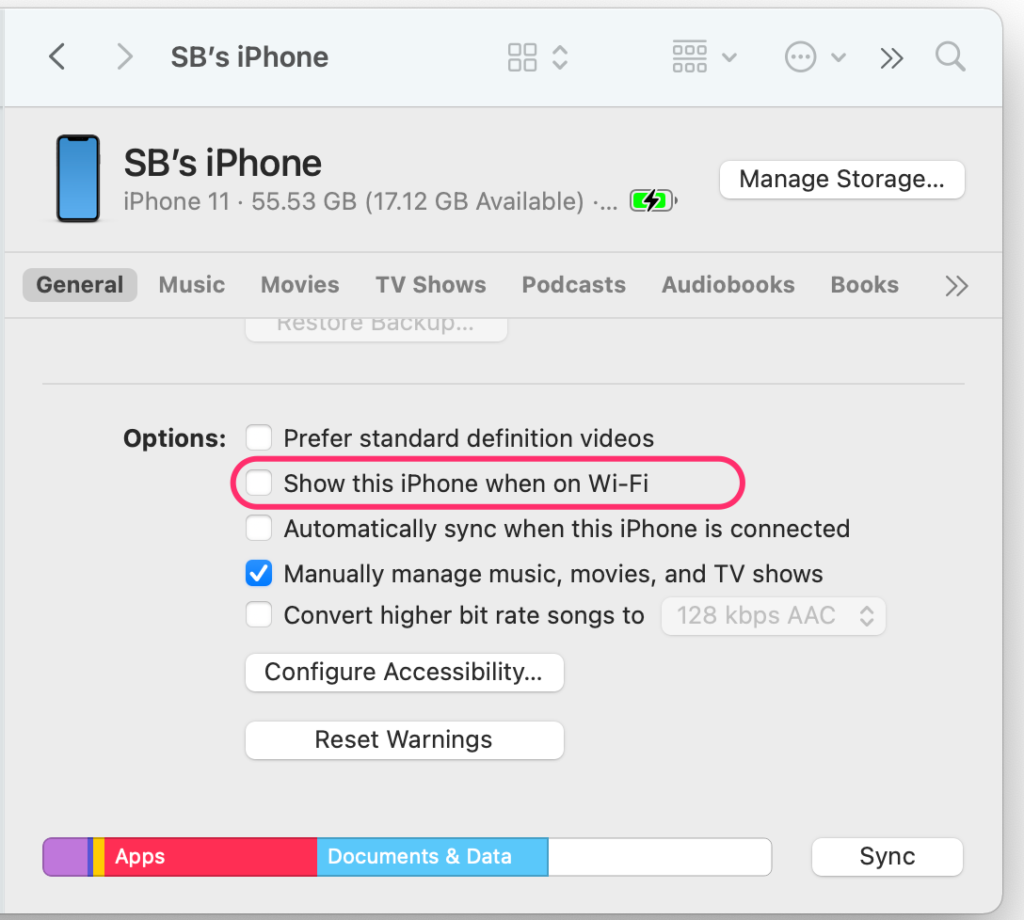
Download Music for Offline Listening: If you wish to continue listening to music offline on your iPhone, you can immediately download songs, albums, or playlists. Confirm you have a backup of your music files for transfer problems or data loss.
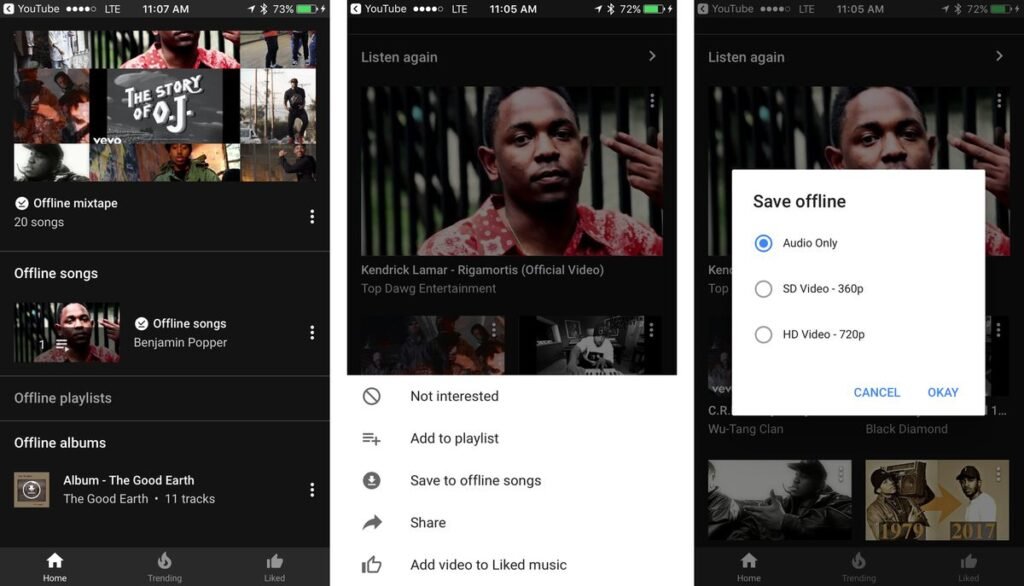
Considerations and Tips
File Format Compatibility: Ensure that the music files you’re transferring are in a format funded by your iPhone. Generally supported formats contain MP3, AAC, and WAV. Transform any conflicting files to a consistent format before sharing them.
Ensuring Data Security: Prioritize data protection using third-party software or cloud storage services to transfer music. Select reputed software or services with robust encryption protocols to save your personal details and music files from unauthorized access.
Backup Your Data: Before starting any music transfer procedure, creating a backup of your music library on your PC and iPhone is essential. Ensure you have a copy of your music files for transfer issues or data loss.
Stable Internet Connection: If you employ cloud storage services or streaming apps to share music, supply a stable and reliable Internet connection. Interruptions in the internet connection could disrupt the transfer procedure and lead to insufficient or corrupted music files.
Check for Updates: Control your PC, iPhone, and any software or apps involved in the transfer procedure up to date. Updates often contain bug fixes, performance improvements, and compatibility enhancements to help ensure a soft and successful knowledge transfer.
Test Transferred Files: After transferring your music files to your iPhone, take the time to test them to confirm they play perfectly and are correctly organized in your music library. It permits you to identify problems early on and manage them before they become more significant.
Conclusion
Transferring Music from PC to iPhone without iTunes gives users greater flexibility and power over their music libraries. Whether you use third-party software, cloud storage services, or streaming apps, many choices are available to suit your priorities and requirements.
By researching alternative methods, you can enjoy seamless music transfer knowledge and maximize your iPhone’s abilities.
FAQs
[sp_easyaccordion id=”2455″]