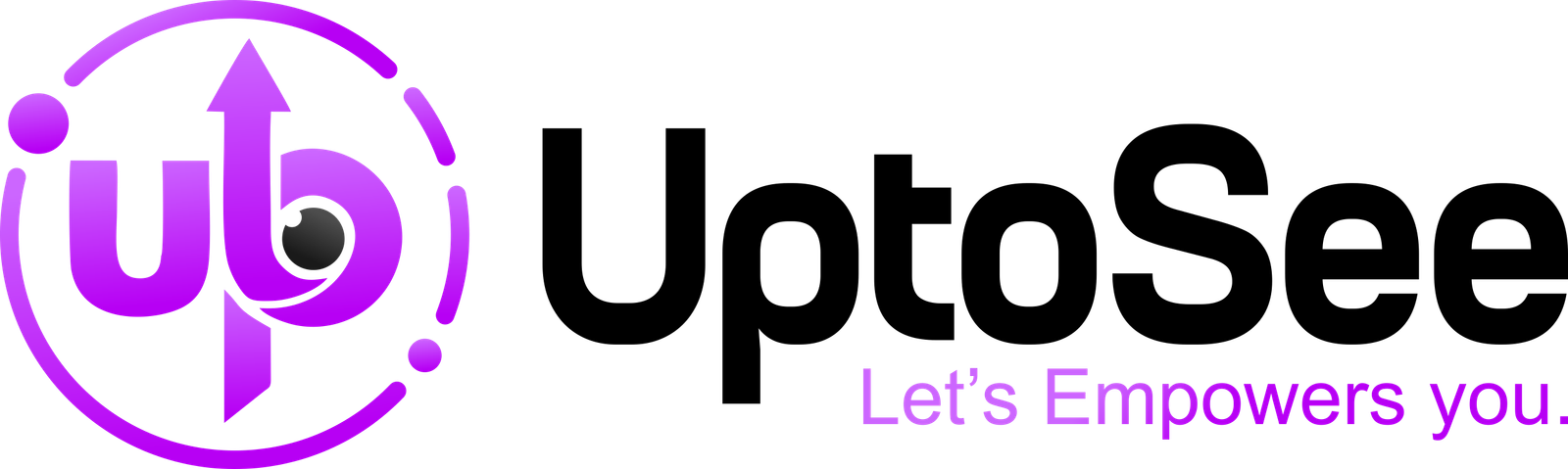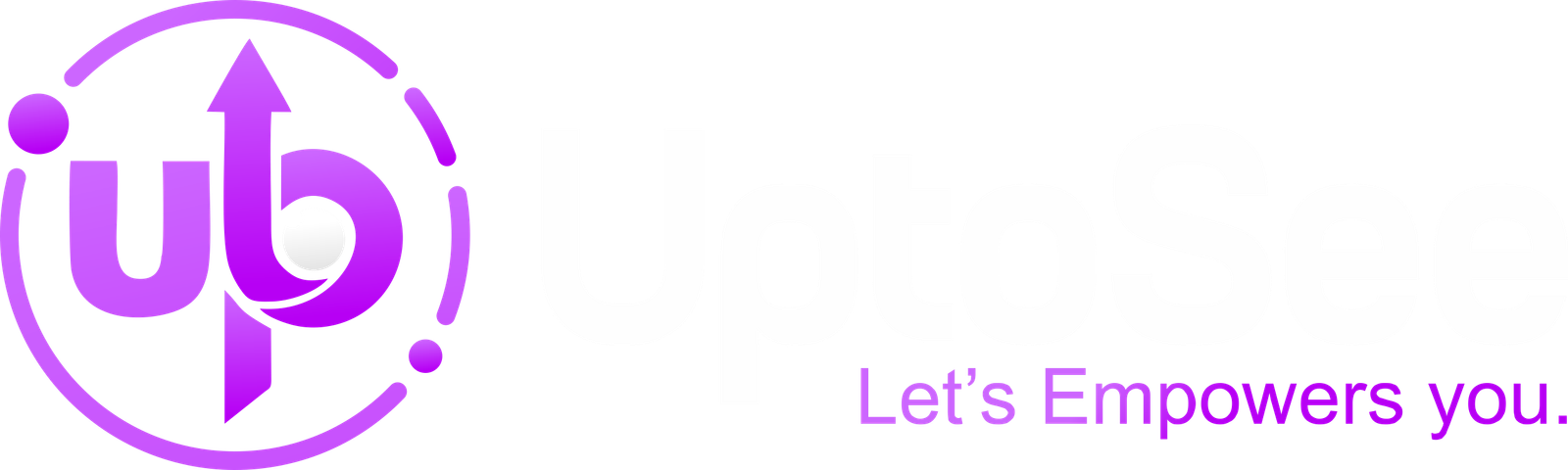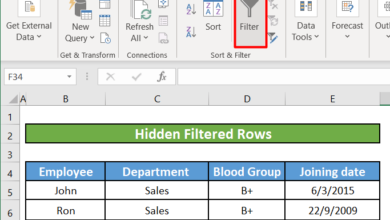Do you have software issues or slow performance on your HP laptop? When your device fails to function correctly, it can be not very pleasant. However, there is no need to fear, as Factory Reset HP Laptop be the explanation for these issues. This guideline resets your laptop to its initial state, removing all data and settings that may cause problems.
We will provide step-by-step instructions for two ways to Factory Reset HP Laptop. Using Windows Settings and Windows Recovery. Our instructions work with Windows 10, 7, and 8 operating systems. Please clarify the software you’re referring to.
Need help resetting your HP laptop? We can guide you through the process and get your device running smoothly again, no matter the software issues you’re facing.

Factory Reset an HP Laptop Using Windows Settings
A factory reset on your HP laptop using Windows Settings is simple. I can provide you with a detailed breakdown of the steps involved. Would you like me to do that?
Backup Your Data: Before factory reset, it’s crucial to back up all essential files and data either on a USB drive or in the cloud. It ensures the preservation of all valuable information during the reset process.

Access Windows Settings: To access the Windows Settings menu, click the initiate button and select Settings. Then, choose the gear symbol that represents “Settings.” This menu allows you to access various system settings and preferences.

Navigate to Recovery Options: To enter the Windows Settings menu, navigate to the Start menu and select the gear symbol. Select the “Update & Security” option. From there, select the “Update & Security” option. This section has options for system updates, security features and recovery. To select these choices go to “Update & Security” and select “Recovery” on the left sidebar.

Initiate Reset: To begin the factory reset process select the “Get Started” button under the “Recovery” tab. It will start Windows to present options for resetting your PC.

Choose Reset Type: When resetting your HP laptop, Windows will give you two options: “Keep my files” or “Remove Everything. If you desire a factory reset, select Remove Everything. This option will restore your PC to its factory state and delete all application settings and files.

Read On-Screen Prompts: After you’ve chosen your favorite reset method, Windows will lead you through the reset process using on-screen instructions. It may involve verifying your selection, confirming the reset, and restarting your laptop. Please be patient while your HP laptop restarts multiple times during the reset process.
These detailed steps will guide you to How to Reset Power Bank . This method offers a simple and user-friendly process to reset your device. Remember to back up important data before proceeding.
Factory Reset an HP Laptop Using Windows Recovery
Performing a factory reset on your HP laptop utilizing Windows Recovery is another helpful method, mainly if you’re unable to access Windows Settings. Here’s a straightforward guide on how to do it:
Backup Your Data: When you begin the factory reset process, verify that all of your critical files and data are backed up to an external drive or a cloud service. It ensures that you retain all valuable information during the reset.

Access Windows Recovery: To access Windows Recovery, start by turning off your HP laptop completely. Then, turn it back on and immediately begin pressing the designated key for accessing recovery options. Press the key F11 repeatedly until the “Choose an option” screen appears. It is usually needed for many HP laptops.

Select Troubleshoot: When you Go to the “Choose an option” screen choose “Troubleshoot”. It will provide you access to many diagnostic tools and recovery choices.

Choose Reset Option: In the Troubleshoot menu, select the “Reset this PC” option. To reset your PC, launch Windows and choose one of the available options.

Select the Reset option Type: Windows will give you two options: “Keep my files” and “Delete everything.” Select the best option for what you need. If you want to achieve a complete factory reset, select “Remove everything.” It will erase all files, settings, and applications from your HP laptop.

Follow On-Screen Prompts: After selecting your preferred reset type, apply the on-screen instructions provided by Windows to complete the reset process. Windows will walk you through the process, which may contain verifying your option, confirming the reset, and restarting your laptop. Be patient, as your HP laptop may restart multiple times during the reset procedure.

By following these detailed steps, you can successfully factory reset your HP laptop using Windows Recovery. This method is beneficial if you’re unable to access Windows Settings for any reason. To prevent possible damage, backup your crucial data ahead of time, just as you would using the Windows Settings technique. By following these detailed steps, you can successfully change your iPhone name .
Factory Reset an HP Laptop with Windows 10
Factory resetting HP laptops running Windows 10 is quick and flexible. You can reset your computer to its original state using either Windows Settings or Windows Recovery, both of which are equally effective. Select the options that best meet your essentials, whether you prefer the simplicity of Windows options or the dependability of Windows Recovery. Follow the easy-to-follow steps above for your preferred technique to reset your HP laptop and restore its performance.

Factory Reset an HP Laptop with Windows 7 or 8
The method of Factory Reset HP Laptop running Windows 7 or 8 is similar to that of the latest versions of Windows. I can absolutely assist. The instructions below will take you through the process.
Back Up Your Data: Before beginning the reset process, please backup all vital files to avoid data loss.
Access Windows Recovery: Turn off your laptop and continually hit the designated key (usually F11) until the “Choose an option” screen shows after turning it back on.
Select Troubleshoot: To proceed, pick “Troubleshoot” from the “Choose an option” menu.
Choose the Reset Option: To reset the system, open the Troubleshoot menu and select “Reset this PC.”
Select a Reset Type: Choose from the alternatives “Keep my files” and “Remove all.”
Follow the on-screen prompts: To complete the reset, simply follow the on-screen directions. Your HP laptop may restart several times in this procedure.

Conclusion
Finally, factory resetting your HP laptop is a reliable technique to resolve many software issues and improve its overall efficiency. When your PC runs Windows 10, 7, or 8, the process of resetting it is straightforward and can be performed through both Windows Settings and Windows Recovery.
However, before beginning the reset technique, make a backup of any files you do not want to lose. This protection ensures that your critical data is secure during the reset. It is necessary to follow these detailed instructions carefully when resetting to ensure that the process is successful.
By carefully following the outlined steps you can effectively restore your HP laptop to its optimal state and enjoy improved performance.
FAQs
How long does it take time to reset an HP laptop?
The time of the process depends on your laptop's specifications and the size of the data being held. It could take anywhere from a rare minutes to an hour or longer.
Can I cancel a factory reset once it's started?
It is extremely recommended that you do not complete a reset after it has started, as doing so may harm the design or cause data loss. Please confirm that you are completely ready to migrate before starting.
Will a factory reset remove viruses and malware from my device?
Yes, a factory reset removes all software, including viruses. However, ensure your backups are pure to prevent malware from re-introducing itself.
Do I need any specific tools for a factory reset?
No, all you need is your HP laptop and a reliable power source. It is suggested that you have an external storage device to back up your data shortly.