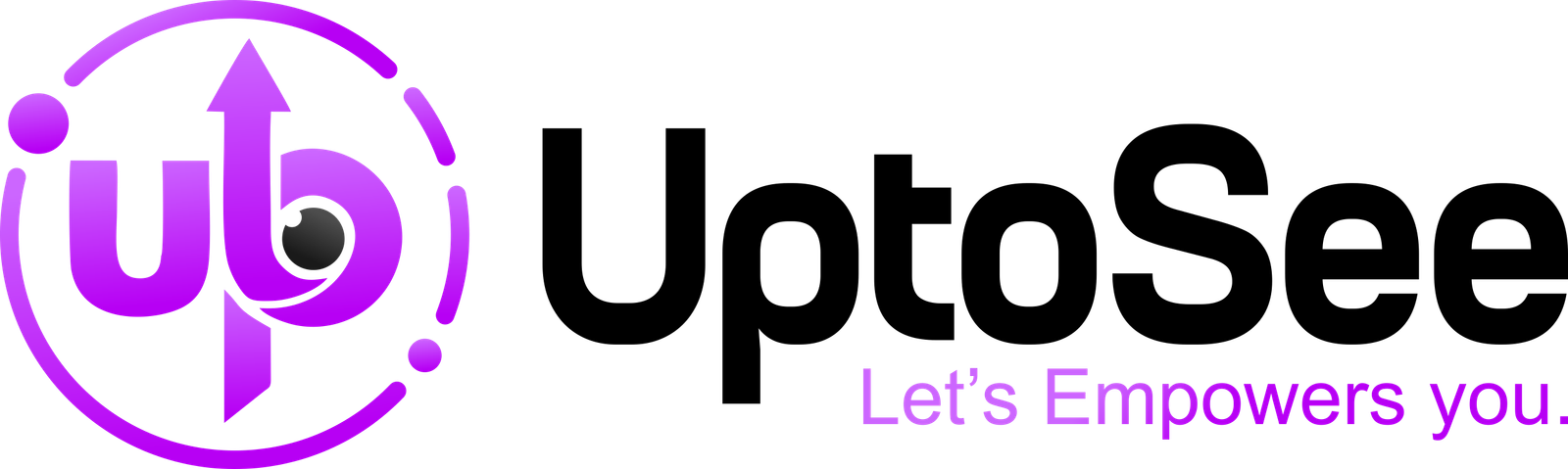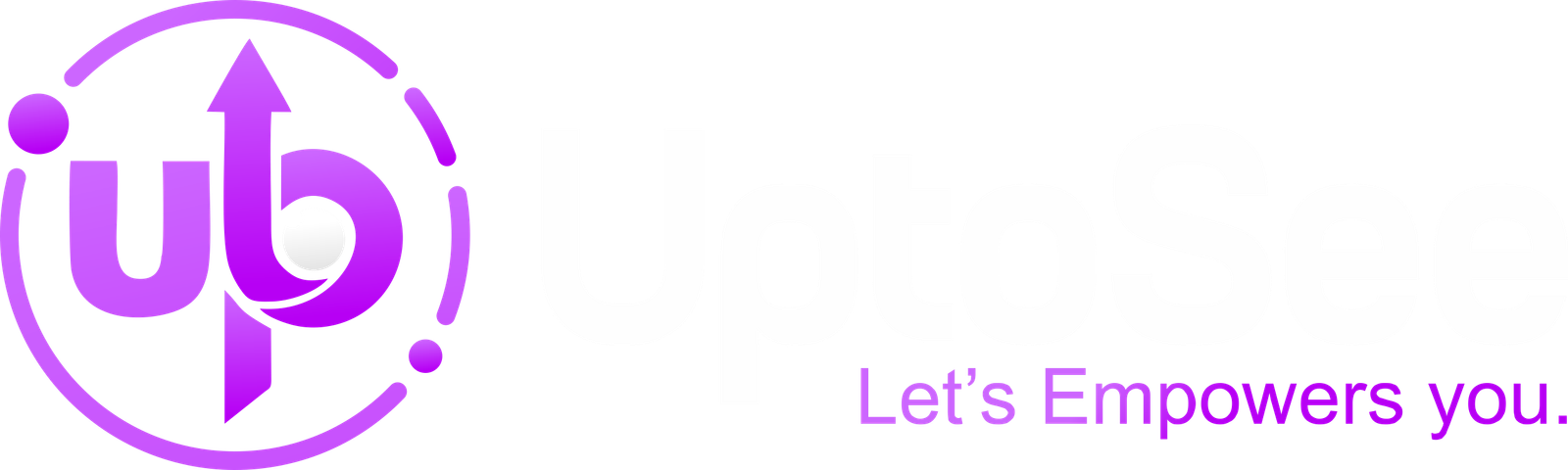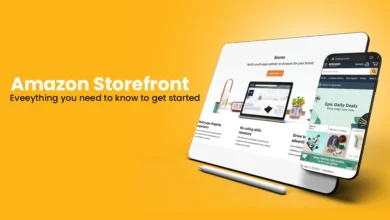Protecting your content’s security and innocence is paramount in the mighty landscape of presentations. Add Watermark in PPT indications is a straightforward yet highly effective approach to strengthening your slides against issues while simultaneously elevating the overall professional appearance of your presentations.
This complete guide is tailored to walk you through seamlessly incorporating watermarks into your PPT presentations, ensuring protection and enhancing the visual appeal. Stay tuned to discover step-by-step instructions on how to Add Watermark in PPT attended by insights into related keywords that increase the effectiveness of your presentation scheme.

Understanding the Importance of Watermarks
In the digital age, where information can easily be duplicated and shared, the significance of watermarks must be balanced. A watermark is a visual line strategically placed on documents or images to signify ownership, authenticity, and protection. In the context of presentations, including a watermark in PPT serves as a powerful disincentive against unofficial use.
Beyond security, watermarks contribute to a professional aesthetic, supporting brand identity and ensuring the ethics of your content. This heading compress the pivotal role that watermarks play in safeguarding digital assets and enhancing the overall quality of presentations. Let’s explore “how to change your iPhone name “
Step-by-Step Guide: How to Add a Watermark in PPT
Stay tuned to discover step-by-step instructions on how to add a watermark in PowerPoint, attended by insights into related keywords that increase the effectiveness of your presentation scheme. Follow these steps to add watermark in PPT:
- Accessing the Slide Master
- Inserting the Watermark
- Customizing the Watermark
- Ensuring Security and Professionalism
- Protecting Confidential Information
- Branding Consistency
Accessing the Slide Master
To add a watermark in PPT, open your presentation and navigate to the “View” tab. Click on “Slide Master” to access the master slide, where you can make changes that will be remembered across all slid This foundational process paves the way for personalized and consistent presentation elements.

Inserting the Watermark
Once you’ve successfully entered the Slide Master view, the next crucial step involves selecting the slide where you intend to incorporate the watermark. It can be done by navigating the slides listed in the Slide Master view. Move to the “Insert” tab in the PowerPoint ribbon to add the desired slide.
Within the “Insert” tab, find and click on the “Text Box” option. This action opens up a space to seamlessly input your watermark text. Alternatively, if your watermark is an image, use the “Insert” tab to choose the “Picture” option, allowing you to upload and integrate your selected image as the distinctive watermark for that particular slide.

Customizing the Watermark
After successfully inserting the watermark, the next pivotal step involves change its appearance to align with your presentation’s charming and intention. Utilize PowerPoint’s formatting options to refine the watermark’s characteristics, adjusting font, size, color and transparency. This customization process allows you to integrate the watermark into your slides, ensuring it completes the overall design.
It is important to balance visibility and intricacy when creating an effective watermark that enhances your presentation’s professional appeal without overshadowing the core content. Experiment with different settings until you achieve a harmonious blend, reinforcing the visual identity of your slides with a personalized and polished touch.

Ensuring Security and Professionalism
This section delves into the dual benefits of Add Watermark in PPT bolstering security measures and enhancing the overall professionalism of presentations. By adding watermarks, presenters safeguard sensitive information, deterring unauthorized use.
Simultaneously, the practice contributes to branding consistency, making presentations visually cohesive and reinforcing a professional image. This segment guides users on leveraging watermarks for protection and aesthetic appeal, ensuring a secure and polished presentation experience.
Protecting Confidential Information
In the realm of confidentiality, the utility of Add Watermark in PPT becomes paramount. Incorporating disclaimers, copyright notices, or confidential markers through watermarks is a robust protective measure when sharing sensitive information.
This practice deters unauthorized use and acts as a visual cue, emphasizing the personal nature of the content. By seamlessly integrating these markers, presenters establish a fortified layer of security, safeguarding valuable and private information within their presentations.

Branding Consistency
In the corporate landscape, the imperative of maintaining branding consistency is undeniable. Businesses and organizations can fortify their visual identity by strategically adding watermarks featuring logos or brand names in PowerPoint presentations.
This deliberate integration reinforces brand identity and imbues every presentation with a sense of professionalism. The watermark becomes a visual signature, instilling confidence in stakeholders and ensuring a cohesive representation of the brand across diverse presentations, fostering trust and brand recognition.

Troubleshooting Common Issues
As you Add Watermark in PPT, you must be equipped with troubleshooting strategies for common issues that may arise during the process. This section addresses some prevalent challenges and guides resolving them effectively.
Watermark Placement
Issue: This problem arises when the watermark placement is not aligned as intended, leading to inconsistencies across slides. The improper positioning can result in a visually unbalanced presentation, diminishing the overall impact of the watermark. This issue may stem from manual adjustments on individual slides, template inconsistencies, or unintentional alterations in the Slide Master.
Addressing this problem requires careful examination of the Slide Master settings, ensuring the chosen placement is uniformly applied to all slides. Utilizing PowerPoint’s alignment tools within the Slide Master is essential to rectify misalignments and achieve a cohesive and visually pleasing watermark positioning across the entire presentation.
Solution: To properly align watermarks on slides, utilize PowerPoint’s built-in alignment and placement tools within the Slide Master. Navigate to the Slide Master view to access comprehensive design settings. Utilize the adjustment tools to ensure a uniform and accurate placement of the watermark across all slides.
Changing settings such as horizontal and vertical alignment and spacing parameters permits you to fine-tune the positioning according to your preferences. By careful configuring these options you guarantee that the watermark maintains consistency achieving the desired visual impact and professional throughout your presentation.
Compatibility Across Devices
Issue: This issue occurs when there are discrepancies in the display of watermarks across various devices, leading to potential visibility challenges. Differences in screen sizes, resolutions, or rendering capabilities may impact the watermark’s appearance.
This inconsistency can compromise the intended visual impact of the presentation, affecting the overall professionalism. Font size, image resolution, and transparency settings can contribute to these variations. Ensuring the watermark’s clarity and legibility across all devices is crucial.
Solution: To ensure consistent watermark visibility, testing your presentation on various devices is crucial. It involves assessing how the watermark appears on devices with varying screen sizes, resolutions, and rendering capabilities.
By doing so, you can identify and rectify potential issues that may affect the clarity. To ensure consistent visibility of the watermark, it’s important to test your presentation on different devices and verify the eligibility of the watermark.
These troubleshooting tips empower users to address watermark placement and compatibility issues, ensuring a seamless and error-free experience when incorporating watermarks into PowerPoint presentations. By following these guidelines, presenters can overcome common challenges and optimize the effectiveness of their watermarks.
Conclusion
In conclusion, integrating Add Watermark in PPT is a multifaceted approach that seamlessly combines security, professionalism, and brand consistency within your presentations. This straightforward yet powerful strategy serves as a visual shield, deterring unauthorized use and safeguarding sensitive information.
Following the comprehensive step-by-step guide provided, you can effortlessly infuse watermarks into your slides, reinforcing the protection of confidential data and your brand’s visual identity. Customization is critical—tailor your watermarks to resonate with your brand aesthetics.
Regularly revisiting and updating watermarks ensures they evolve alongside your presentation needs, maintaining relevance and effectiveness. Adopting these practices elevates your presentations to a new level, where security and visual appeal converge seamlessly.
FAQs
Is it possible to change the transparency of the watermark?
Of course. PowerPoint offers flexibility in watermark transparency settings, balancing visibility and subtlety.
How can I ensure my watermark is compatible with different devices?
Test your presentation on various devices to ensure optimal visibility, and consider using standard fonts and images for broader compatibility.
How can watermarks protect personal information in my presentations?
Incorporating disclaimers, copyright notices, or personal markers as watermarks serves as a robust security measure, signaling the sensitive nature of the content and discouraging unauthorized use.
Can I add a disclaimer or copyright notice as a watermark?
Yes, incorporating disclaimers, copyright notices, or other markers is an everyday use of watermarks in PowerPoint, providing added protection for your content.