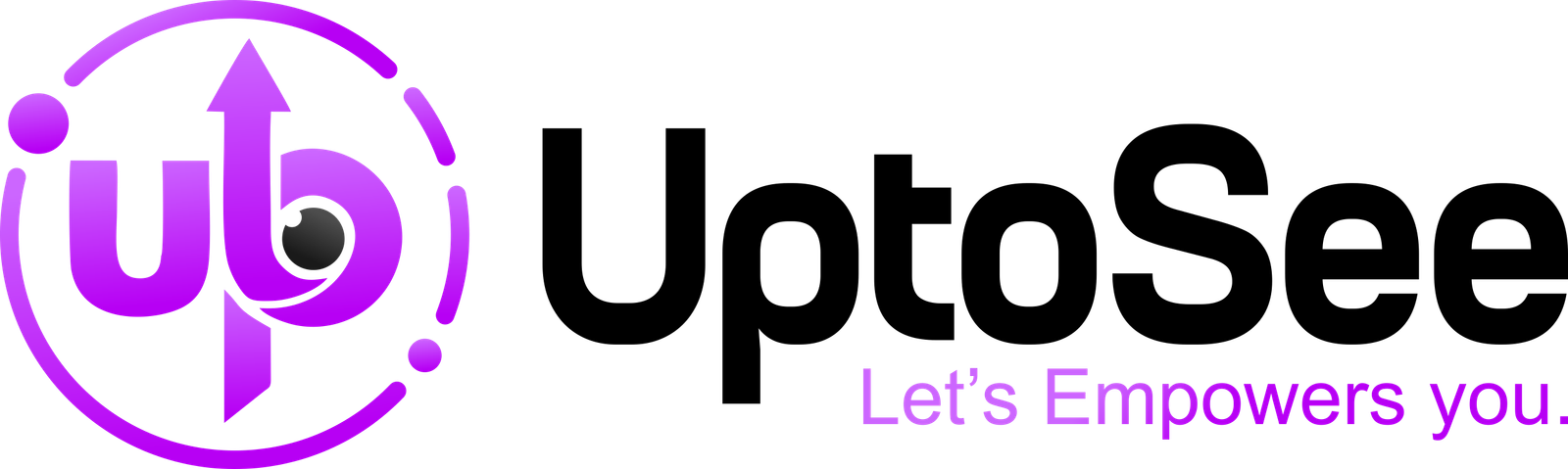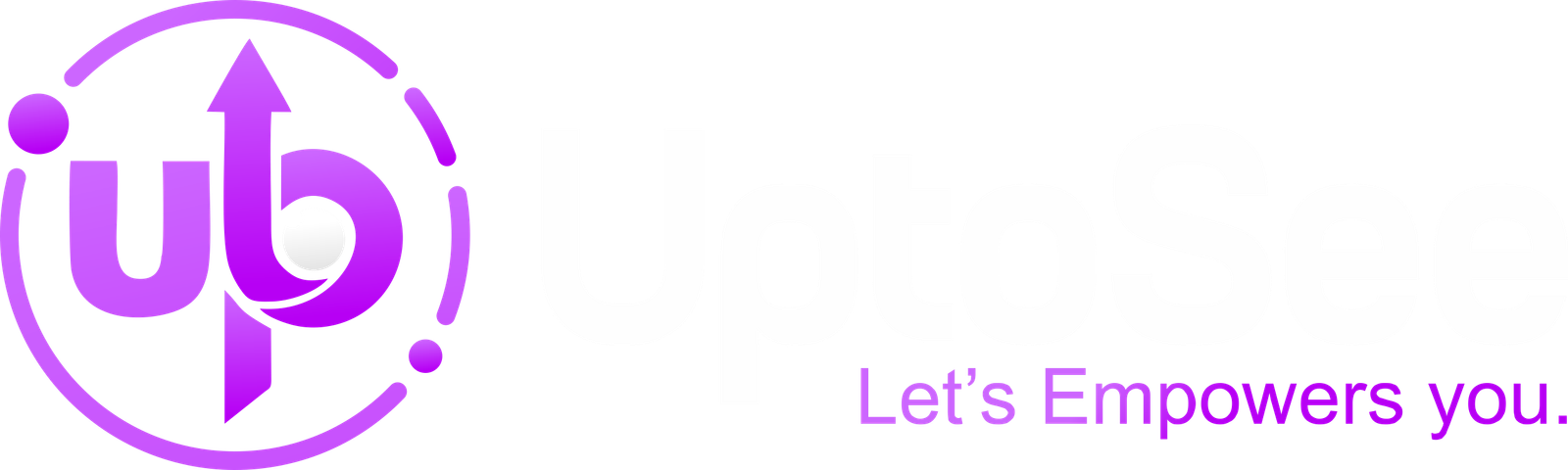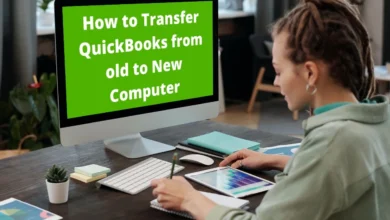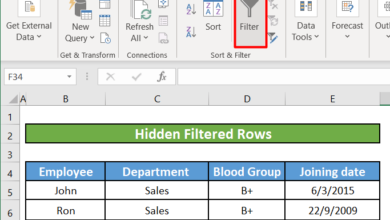In a world where the rush and bustle of daily life often lead to lost items, Apple’s AirTag appears as a beacon of hope. These packed appliances offer a simple explanation to the annually problem of lost keys, wallets, and other essentials. With AirTag, you can effortlessly follow the whereabouts of your belongings with comfort. Normally, Connect Airtag to iPhone is a seamless process, enabled through the Find My app.
However, what if you find yourself without an iPad or Mac nearby to aid in the setup? Fear not! Even without a tablet at hand, you can still establish a connection between your AirTag and iPhone. But how exactly can this be accomplished? Let’s delve into the steps required to achieve this feat and ensure your belongings remain within reach at all times.

Check Bluetooth and Location Service
Prior to starting, one needs to be sure that Bluetooth and Location Services of his/her iPhone are both on. Without these functionalities, there will be no proper functioning of the AirTag anyway. Do this by navigating through settings on your iPhone and choosing Privacy and then Bluetooth options respectively.
Under Privacy select Location Services and make sure it is toggled on while under Bluetooth settings ensure Bluetooth is turned on too. It is crucial because this will enable communication between your smartphone and AirTag in order to track them properly, thus finding them with ease at the end of the day. Once you switch both off Bluetooth or Location Services begins setting up Your Airtag.
Unbox and Activate Your AirTag
First remove your air tag from its packaging when unboxing it. After taking out from its casing, look for a small plastic tab remove this one so that battery can be activated. It has an audible tone which indicates that it’s ready for pairing with iPhone after removing its blue button-like cover with battery inside; hence nothing complicated here all about preparing air tag for activation.

Launch Find My App
To get started, go straightaway onto your home screen and find a green circle icon with a pin inside referred as “Find My”. If you cannot see among applications use search feature on iPhone. Slide down middle of homepage to expose search bar; then, type “Find My” into the search field. The rest is quick as this will help you find the app easily for your air tag set up.

Click “Add”
Once inside Find My application, focus now on the top right corner of a screen where you are going to see “Add”. Clicking this button ushers you into the setup process of your AirTag. It refers to initiating this action that one starts well in combining his/her AirTag with an iPhone; thereby enabling efficient surveillance upon all personal effects owned by an individual.
Choose “Add AirTag”
While on that page select Add Airtag among other listed options. What it means is that your iPhone will start searching for nearby AirTags. Thus when you want to pair it, it looks up for your device allowing smooth and fast connection between both devices.

Hold Your AirTag Near Your iPhone
Make sure your iPhone is positioned close to your AirTag in such a way that both are within range. As you do that, the AirTag should pop up on your iPhone’s screen. Tap on “Connect” when asked to do so and link an AirTag with an iPhone as a result of this simple movement that enables two-way communication and effective tracking capacities.

Assign a Name and Enable Precision Finding (Optional)
Name the AirTag after connecting it. Choose a name that will help you remember what you attached the item finder to at all times. You can also activate Precision Finding, which uses U1 chip (Ultra-Wideband technology) for providing accurate directions on where your AirTag is positioned.
This sophisticated function amplifies traceability making it easier to know where exactly their property is situated at any time.
Connect Your AirTag
Finally, tap “Continue” upon completion of naming and setting other additional aspects according to your choice. By doing this, your AirTag gets connected with the iPhone thereby finishing the whole process of setup. Now, your device has not only been integrated with your Apple tag but also makes tracking them very easy.

Follow the On-Screen Instructions
Follow any further instructions that appear on your screen to wrap up the setup process. Once you successfully complete these steps, you can confidently integrate an AirTag into your iPhone without any issues.
Afterward, the AirTag will securely keep track of your personal belongings, such as keys or wallets, ensuring they don’t go missing when needed. This brings peace of mind through the use of the Find My feature available in iOS devices.
Attach Your AirTag to Your Belongings
Now that you have successfully connected your iPhone with air tags, let us proceed to fix it on whichever object you want to track. Affix the AirTag to your item using a keychain, glue, or any other method that suits you. This will keep the AirTag in place on the belonging so that it can always be located with ease whenever needed.
The Find My app on the iPhone easily tracks anything valuable attached with AirTag, whether it’s keys or backpacks.

Conclusion
Thus, we have completed the process of Connect Airtag to iPhone without needing a tablet for this purpose. Now take pleasure in relying on Apple’s Find My for finding misplaced stuff right away just as described above. The simplicity of this setup allows people to conveniently manage their properties and enjoy their peace of mind with convenience like no other way possible throughout history.
FAQs
How are AirTags operated?
Through Bluetooth signals, AirTags can connect to other Apple devices in the vicinity, such as iPhones, iPads, Macs, and other models. You can track down and see the location of anything with an AirTag on a map using your Find My App if you misplace it. Furthermore, you can utilize Precision Finding or play a sound to directly locate it quickly.
Which Devices Work With AirTags?
AirTags work with iPhones running iOS 14.5 or later, iPads and iPod touches and also some Macs running macOS 11.3 or later versions.
How Do I Set Up My AirTag?
Setting up an AirTag is easy – just bring it close to your iPhone and this will trigger a prompt asking whether you want to set up using the Find My app. Just follow the instructions provided on your screen.
Is it possible for me to track several AirTags on my iPhone?
Yes one can track multiple iPhones using only one device via the Find My app. The app displays each of them differently, allowing users to keep track of many things at once.