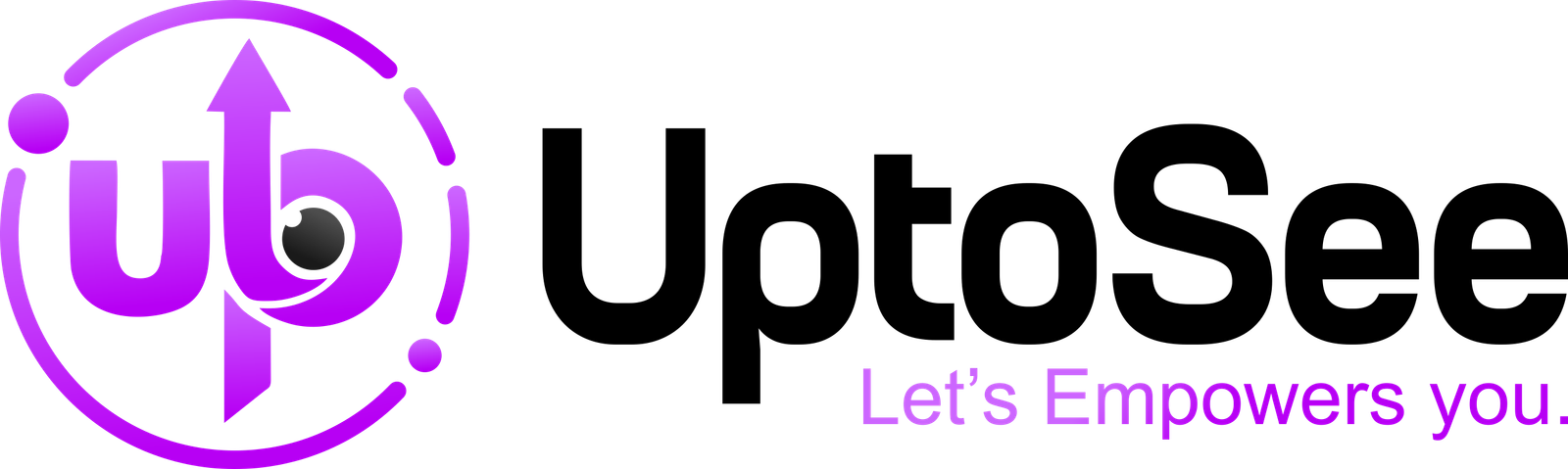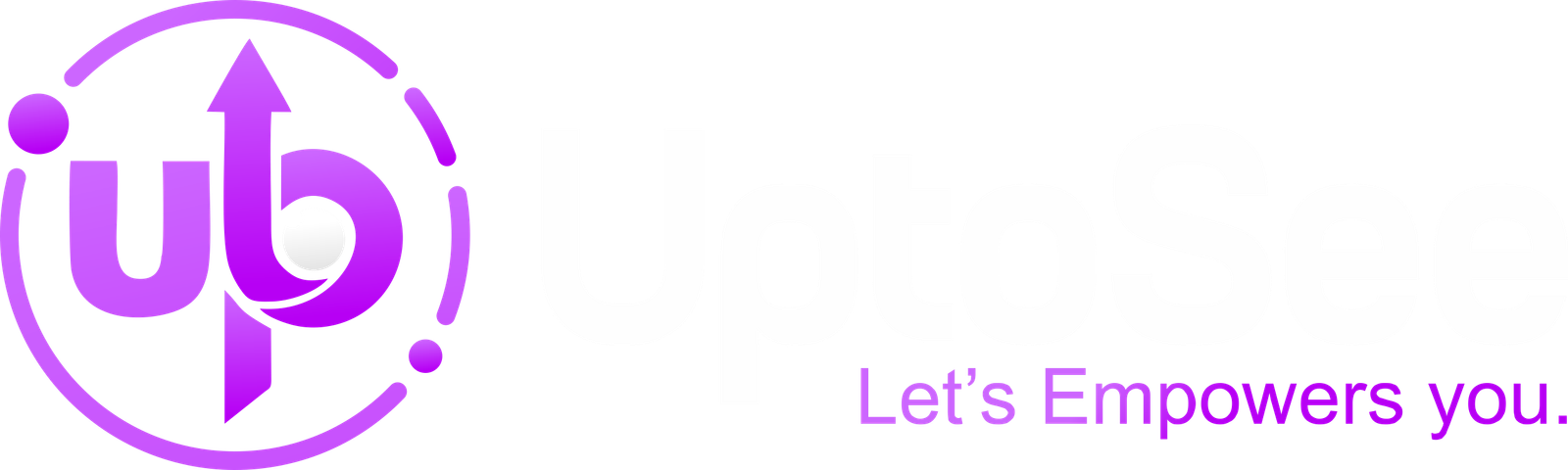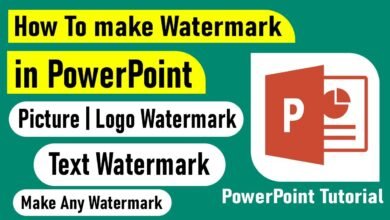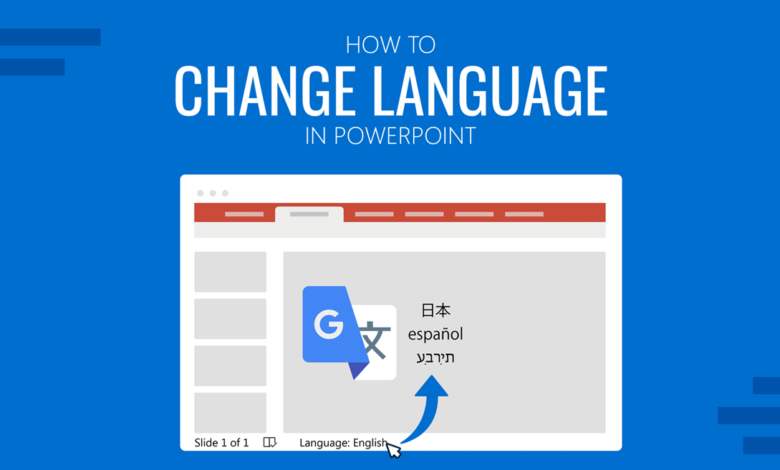
Microsoft PowerPoint is typically used to create impactful presentations. However, employing PowerPoint in a language other than your native tongue might be difficult. Whether building a presentation for international clients or uniting with associates who speak different languages, understanding how to Change Language in PPT can significantly improve your productivity. This detailed guide will deliver step-by-step instructions to help you switch languages as needed.
Understanding PowerPoint Language Settings
Before proceeding to Change the Language in PPT, it’s essential to understand the other language settings in PowerPoint. Language settings are in three primary areas: the display language, the editing language, and the proofing language. Each of these acts has a particular purpose:
Display Language: This language is utilized for the interface, encompassing menus, buttons, and other commands.
Editing Language: You use This language to write and edit text within your presentations.
Proofing Language: This affects spelling and grammar checking, ensuring that your text sticks to the rules of the selected language.

Changing the Display Language
To adjust the display language in PowerPoint, follow these steps:
Open PowerPoint: To begin, locate and open the Microsoft PowerPoint application on your device. You can notice it in your Start menu on Windows or the Applications folder on a Mac. Double-click the PowerPoint icon to see the program and begin your presentation.
Go to File Menu: To proceed, look at the top left corner of the PowerPoint window and click on the ‘File’ tab. It opens the File menu, which provides access to various options and settings for your presentation.
Access Options: Next, within the File menu, glance for and click on ‘Options’ around the bottom of the list.
Language Settings: In the PowerPoint Options dialogue box, click the ‘Language’ tab on the left. This tab allows you to adjust the display, edit, proof languages, and customize how PowerPoint works in other linguistic environments.
Choose Display Language: You’ll see a list of installed languages under the’ Office display language’ section. Scroll through the options and select your language for the PowerPoint interface.
Set as Default: After choosing your desired display language, look for the ‘Set as Default’ button near the bottom of the Language settings. Clicking this button will confirm that your chosen language becomes the default language for the PowerPoint interface.
Restart PowerPoint: To complete the changes, Close PowerPoint by clicking the ‘X’ button at the window’s top right corner. Then, reopen the application from your desktop or the Start menu. This restart is necessary to apply the new display language settings.

Changing the Editing Language
To Change language in PPT for editing your presentation text, follow these steps:
Open PowerPoint
To start, find the Microsoft PowerPoint application. You can typically see it in your Start menu on Windows or the Applications folder on a Mac. Double-click the PowerPoint icon to visit the program and start creating presentations.

File Menu
To access the PowerPoint file menu, glance at the top-left corner of the application window. You’ll notice a tab labeled ‘File. Click on this tab to unlock the File menu, which contains various choices for handling your presentations.
This menu is the central hub for controlling your PowerPoint tasks, such as creating new slideshows, opening existing files, protecting your work, and accessing settings.

Options
Within the File menu, you’ll find an option labeled ‘Options.’ Click on this option to access a range of customizable settings and choices for your PowerPoint application.
Here, you can change settings connected to display, proofing, editing, and more, allowing you to tailor PowerPoint to your precise requirements and preferences. The Choices menu delivers a comprehensive suite of tools for optimizing your PowerPoint knowledge.

Language Settings
In the Options menu, locate and click on the’ Language’ section. This section allows you to adjust various language settings within PowerPoint, including display, editing, and proofing.
By accessing Language Settings, you can customize PowerPoint to operate in different languages, ensuring it aligns with your language preferences and requirements for creating presentations.

Select Editing Language
To specify the language for editing text within PowerPoint, go to the Language settings and select the desired editing language from the available choices. This choice determines the language in which you can write and edit text within your presentations.
Add Language
To include additional languages in PowerPoint, navigate to the Language settings and choose the “Add a language” option. From there, please select the preferred language to add to the public’s display, editing, and proofing choices within PowerPoint.

Set as Default
After choosing your preferred language, click the “Set as Default” button to make it the default language for PPT. It confirms that your chosen language is automatically applied whenever you use the application.

Apply and Close
To confirm your language settings changes in PowerPoint, click the “Apply and Close” button. This action saves your selections and closes the Language settings window, allowing you to continue working on your presentations.
Changing the Proofing Language
To Change language in PPT, which includes spelling and grammar checks, use these steps:
Highlight Text: Open your PowerPoint display and navigate to the slide, including the text you want to proofread in a different language. Use your cursor to click and drag, underlining the text you desire to choose for proofing.
Review Tab: Go to the ‘Review’ tab on the PowerPoint’s ribbon interface. This section provides various tools and options for reviewing and editing your presentation, including language-related features for proofing and corrections.
Language: Click the’ Language’ button in the ‘Proofing’ group on the ribbon. From the dropdown menu that pops up, select ‘Set Proofing Language’ to choose the appropriate language for spell check and grammar corrections in your highlighted text.
Choose Language: Scroll through the list of present languages and choose your preferred language. This selection will set the language for proofing tools, including spell check and grammar, to match the language you have highlighted in your presentation.

Adding and Installing New Languages
Sometimes, the language you need may not be available by default. In such cases, you need to add and install new languages.
Go to Office Settings: Unlock any Microsoft Office application, such as Word, Excel, or PowerPoint, and guide to the ‘File’ menu at the top-left corner of the window. This menu provides access to various application options and settings.
Options: In the ‘File’ menu, click ‘Options’ to open the settings dialogue box. Once there, steer to the ‘Language’ area to access and adjust the language choices for your Office application.
Add a Language: Within the ‘Language’ settings, look for the section titled ‘Office authoring languages and proofing.’ Here, you will find an option to ‘Add a Language.’ Connect this button to add a new language to your Office suite.
Choose Language: Browse the list of available languages and select the one you wish to add to your Office applications. Choosing a language from this list enables additional language options for authoring and proofing your documents and presentations.
Install Language Pack: If prompted, follow the on-screen instructions to download and install the required language pack. This extra step assures that the new language is thoroughly combined into your Office applications, allowing proper functionality for editing and proofing.

Set as Default:
- Return to the language settings after successfully installing the language pack.
- Locate and select the newly installed language from the list.
- Set it as the default language to ensure it is for all your Office applications pushing ahead.
Common Issues and Troubleshooting
Difficulties are expected when changing language in PPT. However, understanding and managing these issues can provide smooth knowledge. From installation hiccups with language packs to incorrect application of language settings, troubleshooting may involve verifying internet connectivity, ensuring administrative privileges, and confirming the proper installation of language packs.
Restarting PowerPoint after making changes and double-checking default language settings can resolve many issues. By troubleshooting common problems systematically, users can swiftly navigate language-related challenges and optimize their PowerPoint experience for efficient presentation creation and collaboration.
Conclusion
Change language in PPT is a detailed procedure that improves your production’s accessibility and professionalism.
Following the steps outlined in this guide, you can effortlessly switch between languages and ensure your content is authentic and engaging.
Whether working on a multilingual task or using PowerPoint in a different language, these instructions will help you easily guide the language settings.
FAQs
Yes, you can set different proofing languages for various text sections. Highlight the text, go to Review > Language > Set Proofing Language, and select your desired language. Make sure that the proofing tools for the chosen language are installed. You can check this under File > Options > Language. Yes, for the changes to take effect, you should restart PowerPoint after modifying the language settings. Go to File > Options > Language, click 'Add a Language,' choose the preferred language, and observe the prompts to establish the necessary language pack. You can sync your language settings by signing into your Microsoft account and ensuring that 'Sync your settings' is turned on under Account settings.
Can I employ numerous languages in a single PowerPoint presentation?
Why is the spell tab not working after changing the language?
Do I need to restart PowerPoint after changing the language?
How do I install additional languages in PowerPoint?
Can I sync my language settings across different devices?